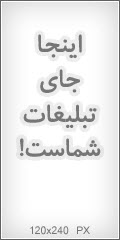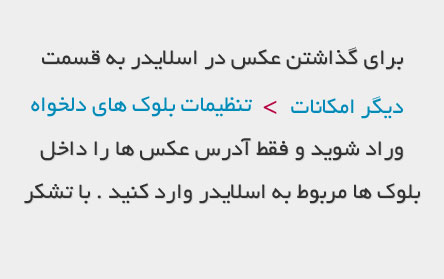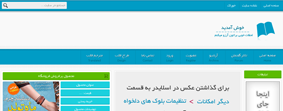

برای ویرایش این بلوک به قسمت تنظیمات بلوک های دلخواه > بلوک فروشگاه شماره 2 مراجعه فرمایید.
بلوک وسط
آخرین ارسالی های انجمن
| عنوان | پاسخ | بازدید | توسط |
| |
0 | 340 | ziiba |
| |
0 | 273 | ziiba |
| |
0 | 481 | ziiba |
| |
0 | 210 | ziiba |
| |
0 | 235 | ziiba |
| |
0 | 226 | negar |
| |
0 | 292 | negar |
| |
0 | 214 | negar |
| |
0 | 216 | negar |
| |
0 | 231 | negar |
| |
0 | 202 | aroosha |
| |
0 | 204 | aroosha |
| |
0 | 197 | aroosha |
| |
0 | 224 | aroosha |
| |
0 | 218 | aroosha |
| |
0 | 206 | gelare |
| |
0 | 194 | gelare |
| |
0 | 230 | gelare |
| |
0 | 222 | gelare |
| |
0 | 254 | gelare |
.jpg)
یکی از مهمترین قسمت های یک بنر و یا یک تصویر تبلیغاتی متن آن تصویر است. هر چقدرهم تصویر زیبا و گویا باشد باز یک نوشته می تواند آن را کاملتر کند و مخاطب بیشتری را به سمت خودش جذب کند. اما این نوشته ویژگی های مختلفی دارد که از اندازه اش گرفته و تا رنگ آن باید با دقت خاصی انتخاب شود. مطمئنا شما نوشته ها و جمله های تبلیغاتی ای را دیده اید که به جای داشتن رنگ درونشان یک تصویر فیکس شده است که این خود یک زیبایی خاصی می دهد، و اگر شما دوست دارید که طراحان چگونه این کار را انجام می دهند با ما باشید.
برای این کار دو روش مختلف را بررسی می کنیم:
۱- فیکس کردن یک عکس درون تمام نوشته
۲-فیکس کردن چند عکس درون یک نوشته
۱- فیکس کردن یک عکس درون تمام نوشته
1- برنامه فتوشاپ را باز کنید و عکس موردنظرتان را انتخاب کنید.
۲- با استفاده از منوی Window > Layers ستون لایه ها را به فتوشاپ اضافه کنید؛ مانند تصویر زیر از منوی Layer > Duplicate Layer برای اضافهکردن لایهای با نام Background copy استفاده کنید. مجدداً با استفاده از همین گزینه یک لایهی دیگر نیز ایجاد کنید. برای قرار دادن لایه جدید بین دو لایه قبلی کافی است آن را بکشید و میان دولایه قبلی رها کنید. برای سفید کردن رنگ لایهی میانی ابتدا این لایه را انتخاب کنید و سپس از منوی Edit > Fill > Foreground color استفاده کنید.
۳- ابزار Text Tool را از نوار ابزار در سمت راست، اجرا کنید. حالا لایهی متن روی لایهی سفید میانی ایجاد شده است. اگر ترتیب لایهها به گونهی دیگریست، با درگکردن و جابجایی مشکل را حل کنید.
۴- بهتر است از یک فونت ضخیم استفاده کنید که تصویر داخل متن، نمایی خوب داشته باشد. رنگ فونت هم بهتر است در تضاد با تصویر باشد تا هنگام جابجایی برای انتخاب یک موقعیت خوب، کارتان راحتتر شود.
۵- متن مورد نظر خود را تایپ کنید و با استفاده از دستور Free Transform در منوی Edit به چرخاندن و تغییر ابعاد نوشته بپردازید. میتوان از کلید میانبر Ctrl+T هم برای اجرای این دستور استفاده کرد.
۶- ابتدا لایهی Background copy را انتخاب و سپس با استفاده از منوی Layer > Create Clipping Mask کار را تکمیل کنید.
۷- ممکن است به اعمال افکتهایی مثل سایه، برجستگی و هایلایت نیاز داشته باشید. روی لایهی نوشته راست کلیک کنید و با استفاده از اولین گزینه یعنی Blending Options، افکتهای جالبتر را مطابق سلیقهی خود اضافه کنید. در پایان حاصل کار خود را علاوه بر فرمتهای رایج، به صورت psd که فایل قابل ویرایش فتوشاپ است، ذخیره کنید تا بعداً در صورت نیاز به تغییر نوشته یا عکس زیر آن، فایلهای دیگر ایجاد کنید.
فیکس کردن چند عکس درون یک نوشته
روش دوم کاملاً متفاوت است؛ چرا که میتوان چندین عکس مختلف را درون حروف مختلف جای داد.
۱- عکسی را که میخواهید به عنوان پسزمینه استفاده کنید را باز کنید؛ میتوان یک فایل خالی هم ایجاد کرد که با استفاده از منوی File > New و سپس مشخصکردن اندازه و دیگر مشخصات، امکانپذیر است.
۲- از قسمت Tools ابزار Text را اجرا کنید و مثل قبل پس از انتخاب فونت و اندازه، اولین حرف را تایپ نمایید. پس از پایان روی علامت تیک در نوار Option کلیک کنید. برای اعمال افکتهای دیگر، مثل قبل روی لایهی نوشته راست کلیک کرده و از Blending Options استفاده کنید. پس از پایان مراحل، نوبت به کپیکردن لایه به عنوان حرف بعدی میرسد.
۳- لایهی حرف اول در حال حاضر انتخاب شده است؛ اما روی این لایه در پنجرهی لایهها، راست کلیک کنید و با استفاده از گزینهی Duplicate Layer، آن را با نام دلخواه خود کپی کنید. با استفاده از کلید کنترل و درگکردن، میتوان این لایه را حرکت داد. روش دیگر این است که از نوار ابزار، ابزار Move را انتخاب و سپس لایه را درگ کنید. از هر روشی که انتخاب کردهاید، لایهی کپی شده را حرکت بدهید چرا که دقیقاً زیر لایهی قبلی قرار گرفته و نباید به این صورت کار را ادامه داد. پس از حرکتدادن، مجدداً روی ابزار Text کلیک کنید و جلوی اولین حرف، کلیک کنید. حرف اول را پاک کرده و دومین حرف را تایپ کنید. توجه داشته باشید که اگر در نقطهی مناسب کلیک نکنید، یک لایهی متن دیگر ایجاد میشود و لایهی قبل ویرایش نخواهد شد.
پس از پایان ویرایش لایهی دوم، تیک را در نوار بالای صفحه یا Option bar بزنید.
۴- مرحلهی قبلی را برای تکتک حروف تکرار کنید و در صورت نیاز با ابزار Move حروف را حرکت دهید و در موقعیت دلخواه بگذارید.
۵- عکسی که میخواهید در هر کدام از حروف قرار بگیرد را پس از انتخاب لایهی حرف مورد نظر، درگ کنید و در فتوشاپ دراپ سازید. در این صورت هر عکس روی لایهی حرف مورد نظر قرار میگیرد.
۶- نوبت به استفاده از Clipping Mask است که کلید میانبر آن Alt+Ctrl+G میباشد. از منوی Layer هم میتوان آن را پیدا کرد. روی تکتک لایههای عکس کلیک کرده و کلید میانبر را فشار دهید تا درون حروف، عکسها قرار بگیرند. تمام مجموعهی حروف را میتوان روی یک عکس پسزمینهی مناسب قرار داد. درست مثل تصویر زیر:
۷- میتوان پس از جابجایی تکتک حروف، با استفاده از علامت لینک که در پایین پنجرهی لایهها وجود دارد، موقعیت حروف را نسبت به هم ثابت کرد تا همگی با هم حرکت کنند. علاوه بر این قبل از اینکه لایههای حروف به هم لینک شده باشند، میتوان در حالتی که ابزار Move فعال است، با انتخاب چند لایه از Alignها استفاده کرد که حروف را روی یک خط افقی و عمودی و همچنین وسطچین قرار میدهند.
منبع:ariamoons.com

اهنگ زیبای سلطان قلبم از مرتضی جعفرزاده
شنبه 24 خرداد 1399
دانلود مجموعه اکشن فتوشاپ با افکت های متحرک متنوع از گرافیک ریور - Graphicriver Gif Animated Action Bundle 02
چهارشنبه 10 خرداد 1396
Surf's Up 2: WaveMania 2017 - دانلود انیمیشن موج سواری ۲
چهارشنبه 10 خرداد 1396
دانلود آهنگ های جدید - هفته چهارم اردیبهشت ماه 96
چهارشنبه 10 خرداد 1396
دانلود Mozilla Firefox v53.0.3 x86/x64 - نرم افزار مرورگر اینترنت فایرفاکس
چهارشنبه 10 خرداد 1396
دانلود ESET NOD32 Antivirus v7.0.302.26 x86/x64 - نرم افزار آنتی ویروس نود 32
41095 بازدید
دانلود آهنگ محلی با صدای محسن دولت
20595 بازدیددانلود نرم افزار اسکنر آی پی برای هک مودم ADSL(انگری آی پی اسکنر),100درصد درست و واقعی
10061 بازدید
دانلود آهنگ امید جهان به نام یو دن دن
7243 بازدید
دانلود آهنگ جدید قیصر به نام لات
4357 بازدید
دانلود آخرین نسخه نرم افزار سایفون Psiphon latest version
3821 بازدید
دانلود آهنگ جدید گروه سون به نام من بی تو می میرم

دانلود Mozilla Firefox v23.0.1 - نرم افزار مرورگر اینترنت فایرفاکس

آسیب شناسی فاطمیه / خمینی شهر / ۲۰ اسفند ۹۲

Surf's Up 2: WaveMania 2017 - دانلود انیمیشن موج سواری ۲

دانلود آهنگ شاد فریدون آسرایی به نام میسوزم آتیشم
YOUR ADS
YOUR ADS
YOUR ADS