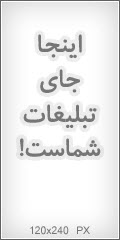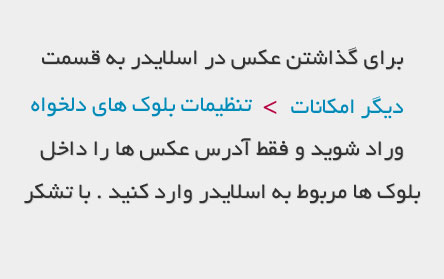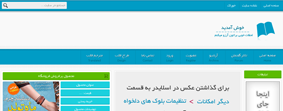

برای ویرایش این بلوک به قسمت تنظیمات بلوک های دلخواه > بلوک فروشگاه شماره 2 مراجعه فرمایید.
بلوک وسط
آخرین ارسالی های انجمن
| عنوان | پاسخ | بازدید | توسط |
| |
0 | 340 | ziiba |
| |
0 | 273 | ziiba |
| |
0 | 481 | ziiba |
| |
0 | 210 | ziiba |
| |
0 | 235 | ziiba |
| |
0 | 226 | negar |
| |
0 | 291 | negar |
| |
0 | 214 | negar |
| |
0 | 216 | negar |
| |
0 | 231 | negar |
| |
0 | 202 | aroosha |
| |
0 | 204 | aroosha |
| |
0 | 197 | aroosha |
| |
0 | 224 | aroosha |
| |
0 | 218 | aroosha |
| |
0 | 206 | gelare |
| |
0 | 194 | gelare |
| |
0 | 230 | gelare |
| |
0 | 222 | gelare |
| |
0 | 254 | gelare |
نرم افزار winrar بهترین و محبو ترین برنامه فشرده سازی و مدیریت فایل های فشرده در رایانه است. گاهی از اوقات به یک مشکلی در برنامه های کامپیوتری برمی خوریم که فکر می کنیم حل کردنش کار بسیار سختی است ولی در صورتی که آن قدرها هم که به نظر می آید سخت نیست، می شود با دو تا سوال از دیگران یا گشتن تو سایت های معتبر هم جواب را پیدا کرد و هم مشکل را حل کرد. حالا ما هم قصد داریم به صورت خیلی ساده برای شما طریقه ی نصب و استفاده از یکی از برنامه های آسان و پرکاربرد را آموزش دهیم.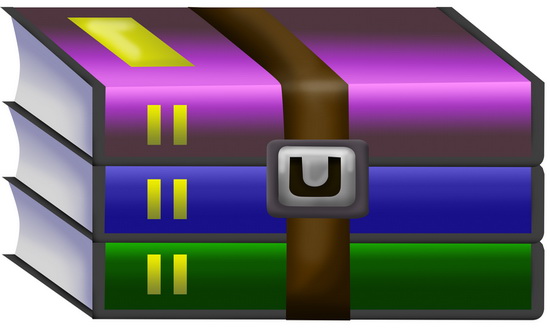
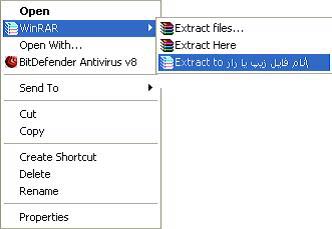
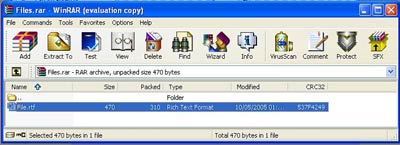
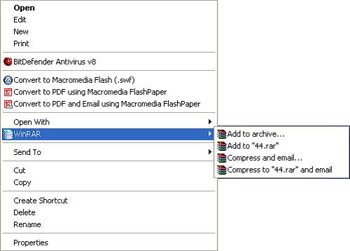
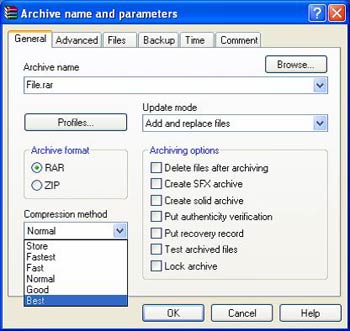

دانلود Pluralsight ASP.NET Tutorial Series - دوره های آموزشی ای اس پی دات نت
دانلود Packt Python Parallel Programming Solutions - آموزش برنامه نویسی موازی با پایتون
آموزش غیر فعال کردن آنتی ویروس نود32
دانلود از یوتیوب به کمک فایرفاکس و افزونه Flash Video Downloader
آموزش آپلود عکس در گوگل فوتوز
آموزش دانلود از یوتیوب بدون نیاز به نرمافزار
فیلم آموزش تنظیم کردن مودم تی پی لینک تی دی 8811(TP-LINK_TD8811)
تنظیم دستی DNS برای سیستم اتوماسیون
آرایش ساده کامل صورت در فتوشاپ { قسمت اول }
چگونه پس از نصب ویندوز ۷، ویندوز قبلی مان را بازگردانیم؟
یافتن براش (Brush) برای فتوشاپ
با قابلیت Firefox Sync در فایرفاکس جدید آشنا شوید
اتصال فلش دیسک های ویروسی با خیالی آسوده
یافتن درایورهای ویندوز بدون درد و خونریزی
آموزش ساخت فایل های SFX
برطرف کردن مشکل جدا شدن حروف فارسی در فتوشاپ
نحوه فعال کردن فارسی نویسی در Photoshop CC
آموزش طراحی متن دیجیتالی با فتوشاپ
حذف پس زمینه تصاویر، تنها با چند کلیک ساده

اهنگ زیبای سلطان قلبم از مرتضی جعفرزاده
شنبه 24 خرداد 1399
دانلود مجموعه اکشن فتوشاپ با افکت های متحرک متنوع از گرافیک ریور - Graphicriver Gif Animated Action Bundle 02
چهارشنبه 10 خرداد 1396
Surf's Up 2: WaveMania 2017 - دانلود انیمیشن موج سواری ۲
چهارشنبه 10 خرداد 1396
دانلود آهنگ های جدید - هفته چهارم اردیبهشت ماه 96
چهارشنبه 10 خرداد 1396
دانلود Mozilla Firefox v53.0.3 x86/x64 - نرم افزار مرورگر اینترنت فایرفاکس
چهارشنبه 10 خرداد 1396
دانلود ESET NOD32 Antivirus v7.0.302.26 x86/x64 - نرم افزار آنتی ویروس نود 32
41095 بازدید
دانلود آهنگ محلی با صدای محسن دولت
20595 بازدیددانلود نرم افزار اسکنر آی پی برای هک مودم ADSL(انگری آی پی اسکنر),100درصد درست و واقعی
10061 بازدید
دانلود آهنگ امید جهان به نام یو دن دن
7243 بازدید
دانلود آهنگ جدید قیصر به نام لات
4357 بازدید
دانلود آخرین نسخه نرم افزار سایفون Psiphon latest version
3821 بازدید
دانلود Up - انیمیشن بالا (دوبله فارسی)

دانلود CCleaner v4.01.4093 Professional - نرم افزار پاک سازی و بهینه سازی کامپیوتر

اهنگ مجلسی و زیبا از نعمت زنبیل باف (1)

دانلود آهنگ جدید من واست جون میدم از شهاب رمضان
خطاهای هنگام اتصال به اینترنت
YOUR ADS
YOUR ADS
YOUR ADS